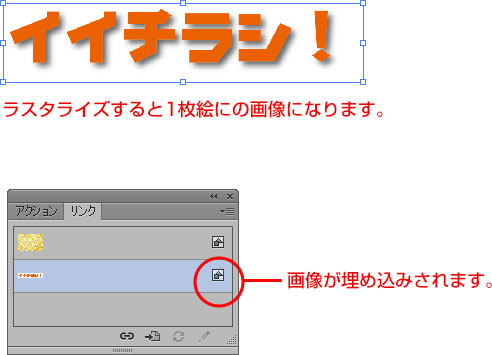特殊効果透明機能を使用する場合
特殊効果・透明機能を使用する場合
・ラスタライズ効果設定(もしくはラスター効果設定)
・特殊効果機能(ドロップシャドウやぼかしなどの効果メニュー)
上記を使用した際の印刷時のトラブルについて
・透明、ドロップシャドウ、ぼかしなどの機能を使用した場合
・Photoshopで背景を一部、透明化(消去)しているpsd
・pngデータを使用した場合・透明化されている画像などを埋め込んでいる場合
以上の機能を使用している場合、正常に印刷されない場合があります。
特殊効果を使用する場合は、Photoshopでデータ統合したものをご利用下さい。
Illustratorでは特殊効果は使用しないようにお願いいたします。
使用する際にはラスタライズ効果設定が必要です。

ラスタライズ効果設定(Illustrator バージョン9.0以降)
「ドキュメント設定」を高解像度(350~400ppi)に設定し、オブジェクトを選択して背景も含めてラスタライズを行います。 ただし、こうした設定をした場合でも、データ作成の仕方や特色の使用などによっては、正しく機能しない場合があります。 弊社でのデータチェックは対象外ですので、使用される場合は十分にご注意下さい。
1.文字データはすべてアウトライン化、画像はすべて埋め込んで下さい。

2.トンボ以外の印刷データをすべて選択し「オブジェクト」→「ラスタライズ」を選択します。
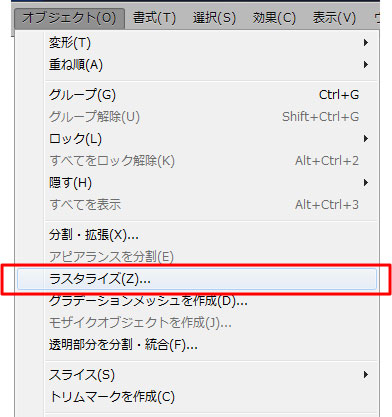
3.数値を設定します。
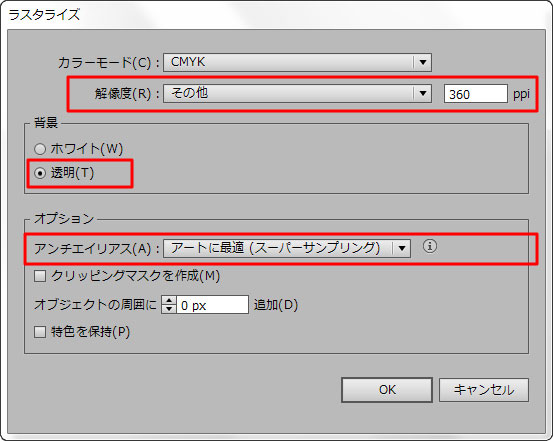
4.以上で入稿データが1枚の画像化されたデータになります。