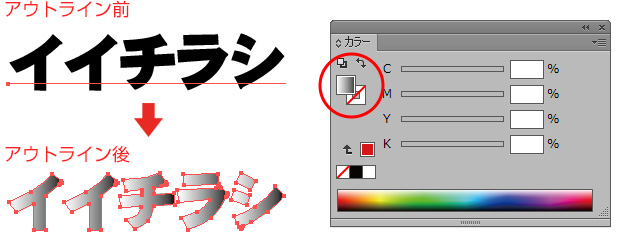アウトライン化について
アウトライン化とは
フォントを含んだデータを、作成したパソコンと異なる環境で開いた際「別の書体で置き換えられる」「文字間が変化する」「文字化けが起こる」などの現象が発生することがあります。 「文字のアウトライン化」とは、このような事態を回避するために行うものです。フォントのアウトライン化によりフォントが図形化され、文字の形を崩すことなく印刷が可能です。
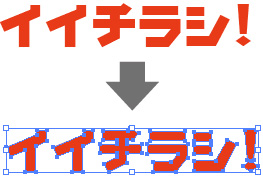
アウトラインの作成方法
1.レイヤーのロック解除と隠れているレイヤーの表示、オブジェクトのロック解除をします。その後、アウトライン化をしてください。
レイヤーパレット
・ロックがかかっていない状態にする
・隠れているレイヤーを表示し、不要なレイヤーは削除してください。
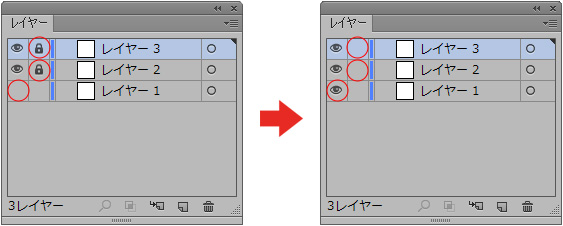
オブジェクト
「すべてをロック解除」と「すべてを表示」が、グレイで選択できない状態にしてください。
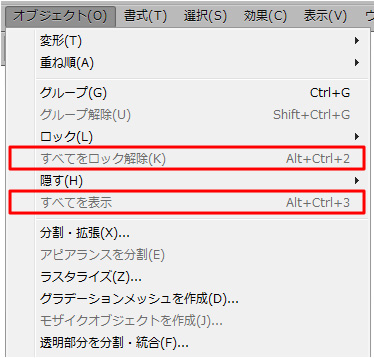
2.「選択」→「すべて」を選び、すべてのオブジェクトを選択します。
3.今までの選択を保持しつつ「書式」(CS以前は「文字」)→「アウトライン作成」を選びます。
アウトライン作成前に、データのバックアップをおすすめします。アウトライン作成後は文字の編集ができなくなります。
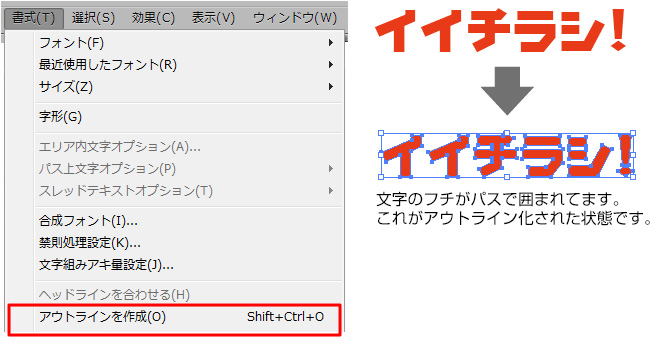
アウトライン化の確認方法
「書式」→「フォント検索」を選択すると、アウトラインがとれているか確認・検索することが可能です。(CS以前は「文字」→「フォントの検索・置換」)
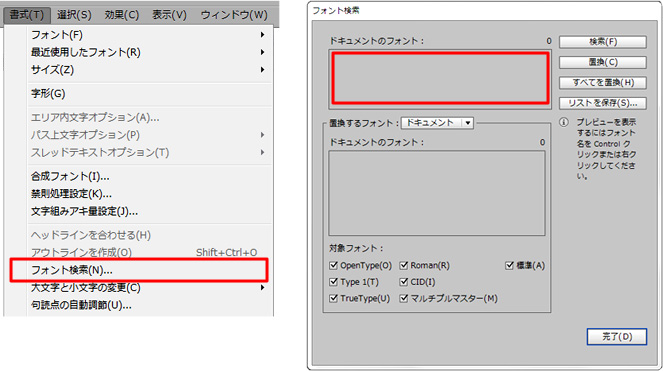
アウトライン作成のできない文字
エンベロープ機能(イラストレーター10以降)
この機能は文字のアウトラインを作成した後に使用してください。
既にエンベロープ機能をご使用されている方は、オブジェクトを選択し「オブジェクト」→「エンベロープ」→「拡張」をクリックしてください。
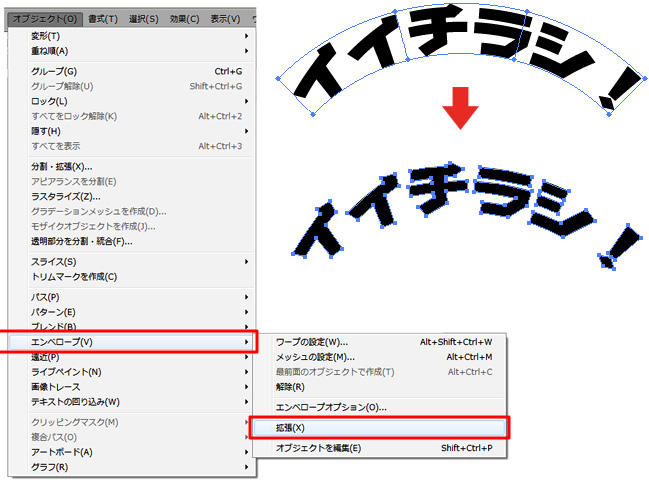
グラフ機能
アウトライン処理が可能な方法。「オブジェクト」メニュー→「グループ解除」し、個別に選択します。
ただグラフツールで入力された数値は、直接選択してもグラフ内の文字はアウトライン化ができません。
パターンスォッチ機能
始めに、文字部分を先にアウトライン化してからパターンにしてください。
既にご使用されている方は、「オブジェクト」→「分割・拡張」を実行してからアウトラインを作成してください。
孤立点(ゴミフォント)の処理
孤立点とは、文字ツールで画面をクリックし、文字を何も入力せずに別のツールに切り替えた際に残るテキスト情報のことです。別名、ゴミフォントとも呼ばれます。
孤立点が残ったまま入稿されると、出力時のトラブルの原因となることがありますので、入稿時には必ず削除をお願いします。データチェック対象外とさせていただきます。
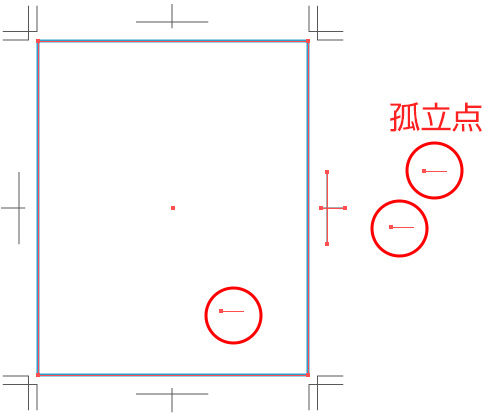
孤立点を消す方法
「選択」→「オブジェクト」→「テキストオブジェクト」
アウトライン化を行った後に実行すると、孤立点をすべて選択することが可能となりまので、そのまま消去してください。
消去した後は「フォントの検索・置換」でフォントが残っていないかを念のため確認してください。
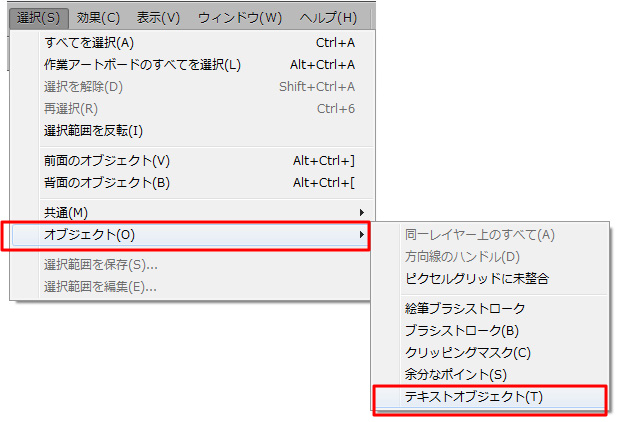
グラデーション設定された文字
アウトライン前のフォントの塗りにグラデーションが入っていると、フォントをアウトライン化すると色がグラデーションになってしまう現象があります。
回避策はございませんので、アウトライン化を行った後に必ずご確認をお願いします。