サイズ・トンボについて
新規ドキュメント作成方法
1.「ファイル」から「新規」をクリック。
2.任意のサイズを入力し、カラーモードはCMYKを選択してOK。
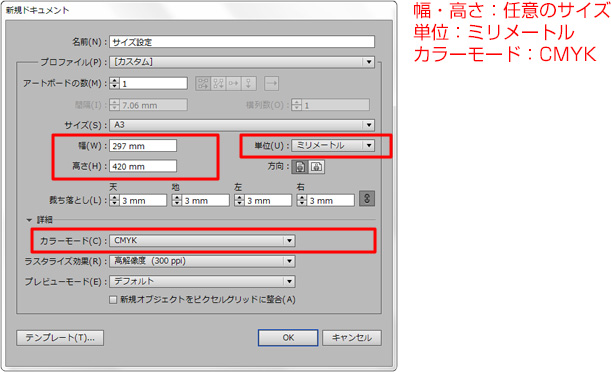
トリムマーク(トンボ)とは
トリムマークは断裁に仕上がり位置を示すために、作成する必要があります。そのため正しい位置に入れないと断裁時のズレなどトラブルにつながります。
もう1つの役割は、4色インキを重ねて刷り上げる際、各色版の位置を合わせる目安としての役割があります。
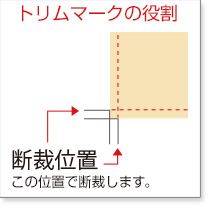
トリムマーク(トンボ)作成方法
1.絵画ツールの「塗り/線」から「なし」を選択。
2.アートボード上でマウスの左ボタンをクリックすると、下図の様なボックスが表示されます。 作成したい印刷物のサイズを入力し「OK」を選択。
3.作成した長方形を選択。
4.トリムマークを作成方法はバージョンごとに処理が違います。
イラストレーターCS3の場合
「フィルタ」メニューから「クリエイト」→「トリムマーク」を選びます。
イラストレーターCS4の場合
「効果」メニューから「トリムマーク」を選び、「オブジェクト」メニューから「アピアランスを分割」を選びます。
イラストレーターCS5の場合
「オブジェクト」メニューから「トリムマークを作成」を選びます。
トンボがない場合でデータサイズがご注文サイズに適しているときは、お客様側でトンボをつけられなかったと判断し、原則的にそのまま進めます。
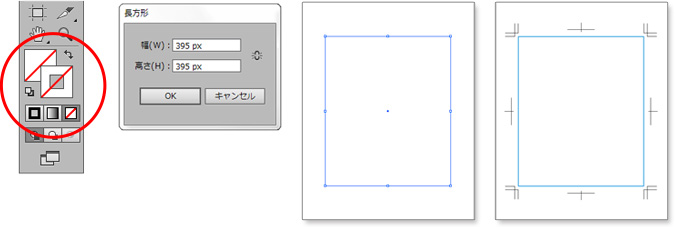
トリムマーク込仕上がり
納品時のサイズから入稿してください。データに必要となるのは「残すトリムマーク(内トンボ)」と別に「断裁するためのトリムマーク(外トンボ)」です。
希望している仕上がりサイズをデータ内と特記事項にご記載ください。原則的にトリムマークで断裁いたしますので、指示がない場合はデータサイズ通りに断裁させていただきます。
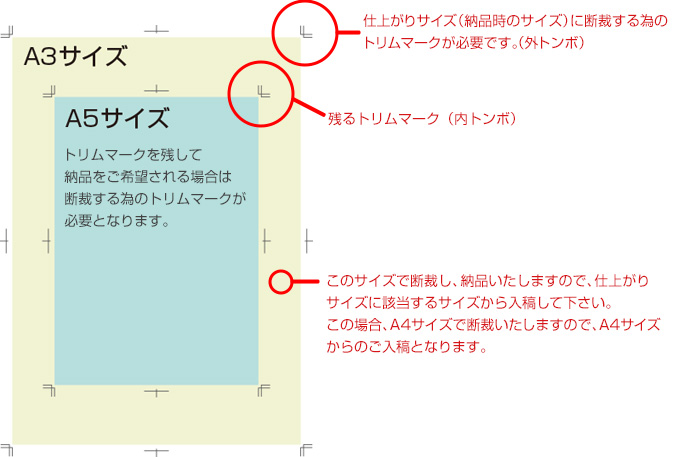
表と裏がある場合は外トンボと内トンボを正確に合わせる必要があります。データチェック対象外となりますのでご注意ください。
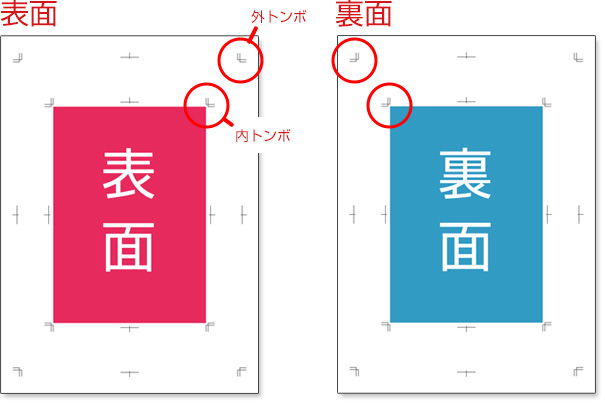
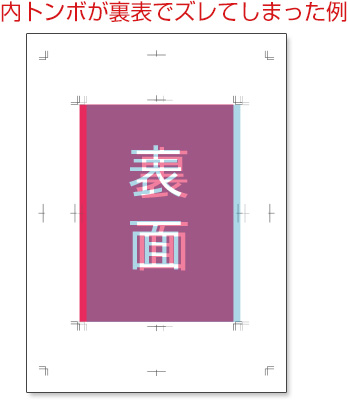
仕上がり最小サイズ
50mm未満の商品は断裁ズレがおこりやすいため、原則的に受け付けていません。
50mm未満でも断裁ズレをご承知いただいている場合は、ご入稿の際に特記事項へ必ずご記載ください。
PP加工がされた商品はさらに断裁ズレが生じやすいため、50mm未満はお断りさせていただきます。
